How To Disable Tracking Services In Windows 10 Registry
Information privacy is a huge business in the digital world. When yous use the internet, you leak information every step of the way unless you lot're mindful about it, and even Microsoft can peek at your information.
Microsoft collects data through its telemetry system that was introduced with Windows 10. Microsoft collects the data to improve your user experience and monitors your Windows settings, the apps you use, and organization settings, among other things.
But here's the practiced thing: y'all tin disable the telemetry organization if you don't desire Microsoft to log your data.
How to Limit What Microsoft Logs Through Telemetry
If you don't want to disable telemetry entirely, you can allow Microsoft to collect only the well-nigh vital data. If you're running the Windows ten or 11 Domicile edition, this is your only option because Microsoft doesn't allow disabling telemetry for Home edition users. Only users running the Enterprise, Pedagogy, or Professional editions of Windows 10 or 11 or users running Windows Server 2016 or later can completely disable telemetry.
To limit data collection on Windows, yous'll need to change the settings so that Microsoft stops collecting "optional information."
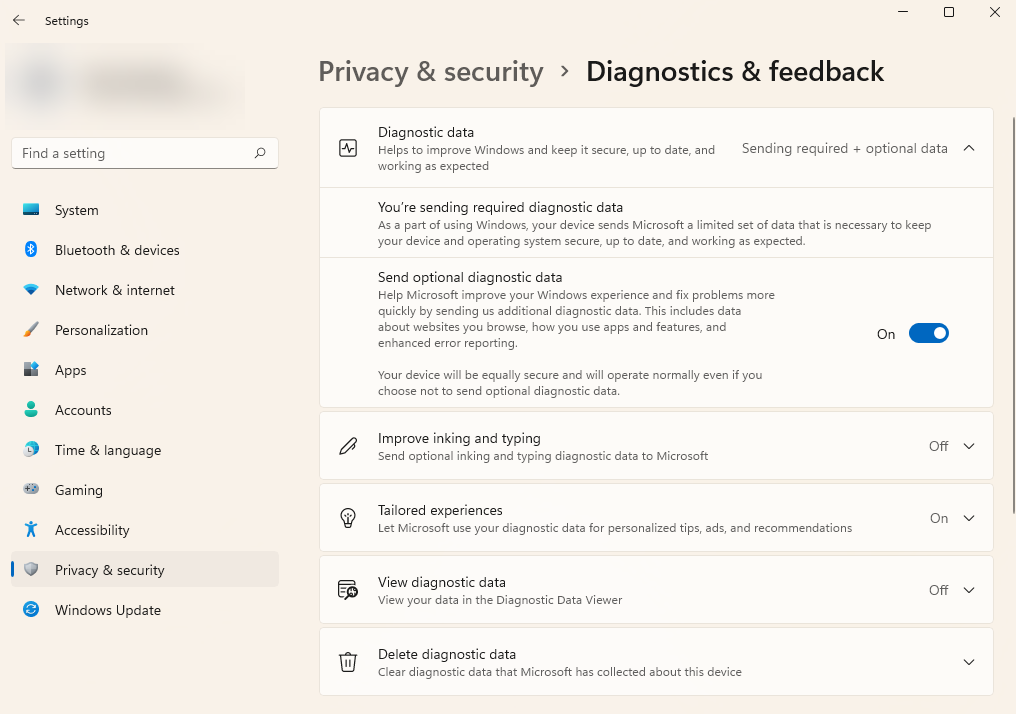
Beginning by pressing Win + I and navigate to Privacy & security > Diagnostics & feedback. Toggle the button beside Transport optional diagnostic data off.
In one case y'all do this, Microsoft will but collect information about your hardware, system settings, and whether your system is functioning properly. On the other hand, if y'all allow Microsoft to collect optional data also, it will collect all diagnostic data. This includes the apps you use, websites y'all access, and other data relevant for troubleshooting.
How to Disable Telemetry Using the Group Policy Editor
While there are several other ways to disable telemetry, this is the simplest one. Of course, this method works only if you're running Windows 10/xi Enterprise, Education, or Professional person editions, or Windows Server 2016 and later.
To launch the Group Policy Editor, press Win + R, type gpedit.msc, and press Enter. Use the left sidebar to navigate to Computer Configuration > Administrative Templates > Windows Components > Data Drove and Preview Builds.
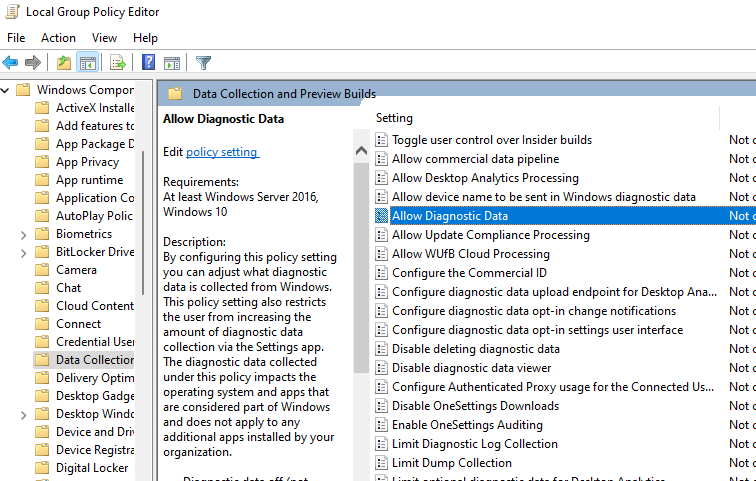
Switch to the right pane and double-click Let Diagnostic Information. Annotation that if yous're on Windows 10 (and not Windows 11), you'll run into Allow Telemetry as a listed setting instead of Allows Diagnostic Data.
Once you double-click, a window should pop upwards. Past default, it'due south set to Not Configured. Select Disabled instead and click OK.
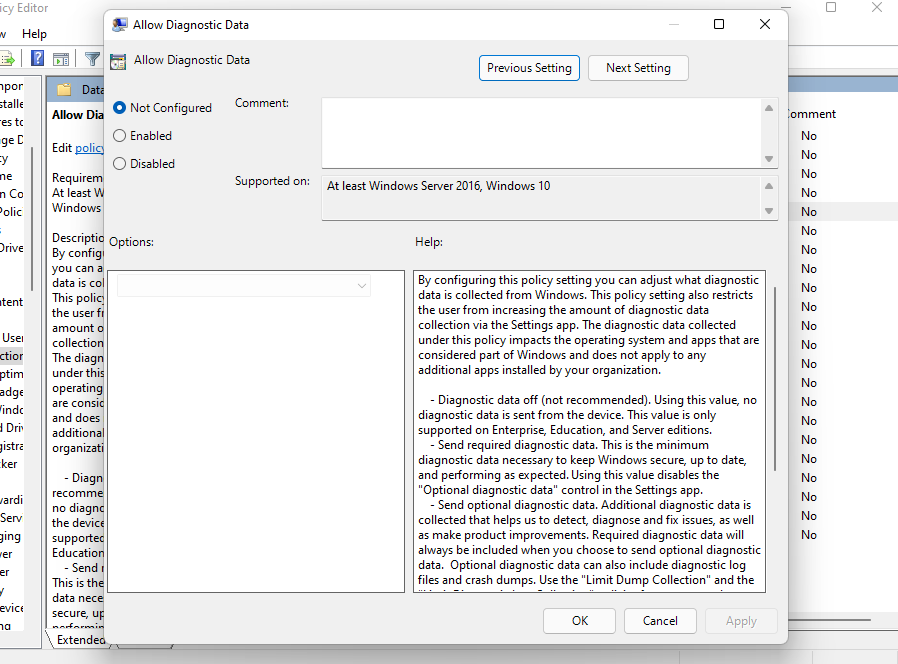
How to Disable Telemetry Using Registry Editor
You can as well utilize the Windows registry to disable telemetry. However, always exist sure to back upwardly your registry before making any changes. Fixing registry errors is usually not difficult, simply a few errors can render your PC unusable.
Notation that, like the previous methods, this method won't disable telemetry on Windows 10 and 11 Abode editions.
To launch the Registry Editor, press Win + R, type regedit, and press Enter. Navigate to HKEY_LOCAL_MACHINE\SOFTWARE\Policies\Microsoft\Windows\DataCollection. Then, correct-click in the whitespace in the right pane, and select New > DWORD (32-fleck) Value.
Proper noun the value Allow Telemetry. Double-click on the new value, insert Value data as 0, and click OK.
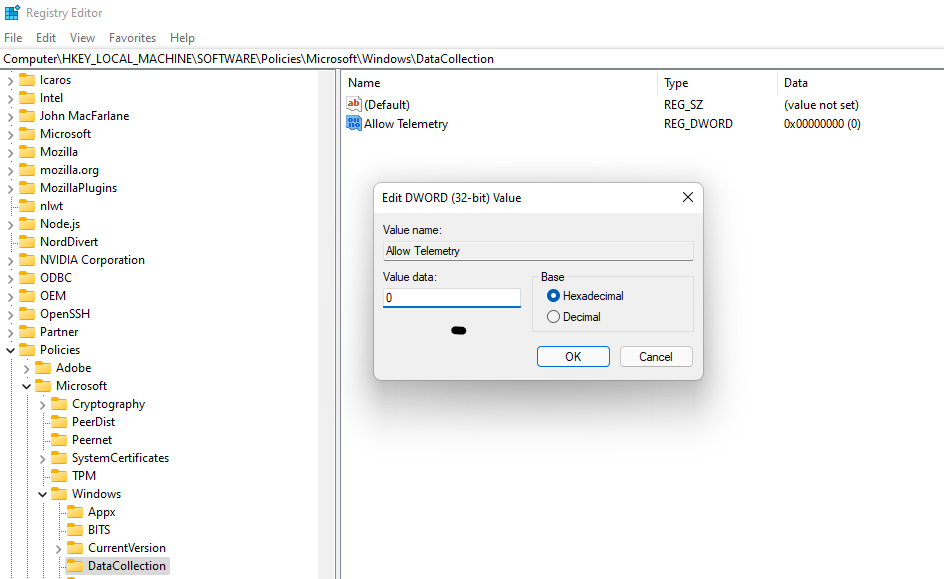
One time you're done, exit the Registry Editor restart the PC.
How to Disable Telemetry by Disabling Its Service
The telemetry characteristic relies on a Windows service that starts automatically every time you lot turn on your PC. When you disable the service, you'll essentially have disabled telemetry every bit well.
To launch the Services console, printing Win + R, blazon services.msc, and press Enter. Search for a service named Connected User Experiences and Telemetry. Double-click on the service to launch service properties.
Stay in the General tab and change Startup type to Disabled.
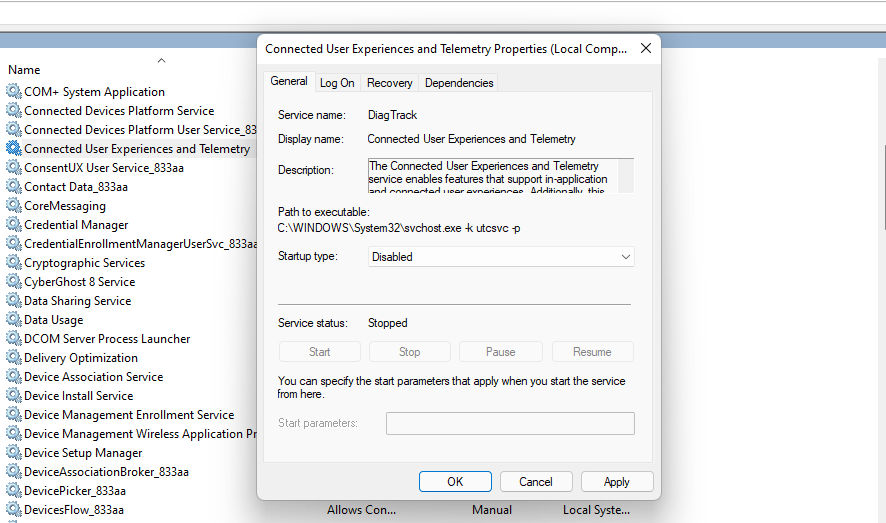
Click OK. Adjacent, await for another service named Device Management Wireless Awarding Protocol (WAP) Push message Routing Service. Disable it the same mode. Restart your PC, and yous're done.
Yous tin also use the Command Prompt to disable these services if you don't want to spend time looking for these services. Printing Win + R, blazon cmd, and press Ctrl + Shift + Enter to launch the Command Prompt as an administrator.
Then, run the following commands 1 by one:
sc config DiagTrack start= disabledsc config dmwappushservice commencement= disabled
When y'all're done, restart the PC, and you'll take disabled information collection on your PC.
How to Disable Telemetry Using Job Scheduler
Another style to disable telemetry is through the Task Scheduler. All you need to do is disable a few tasks on the Task Scheduler, and yous'll have effectively disabled telemetry.
Search the Start Menu for Chore Scheduler and open the All-time Friction match.
From the left sidebar, navigate to Task Scheduler Library > Microsoft > Windows > Customer Feel Comeback Program. Disable the task named Consolidator. Repeat the process for all other tasks in this location.
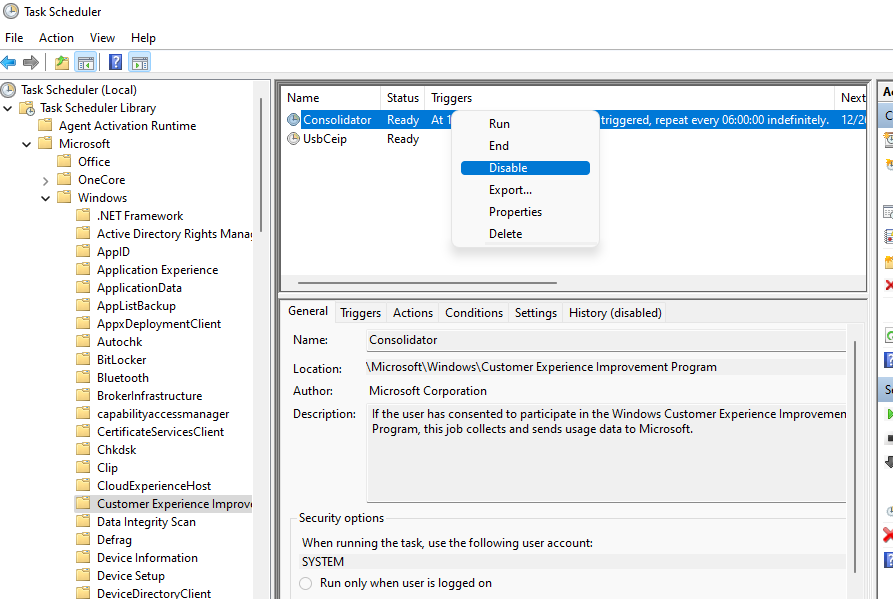
Once you've disabled both tasks, restart your PC.
Is Information technology Prophylactic to Disable Telemetry?
Yes, there are no inherent risks to disabling telemetry. Microsoft uses telemetry to collect data from users with a goal to improve user experience with future updates. The telemetry system has so far been accustomed as a legitimate mode of enhancing the Windows feel.
However, it does collect data. If you're uncomfortable with any type of data collection, disabling telemetry isn't going to affect your feel in any way. You'll go on to receive updates like usual. Of form, in some cases, disabling telemetry isn't an pick.
For example, if you're on Windows ten or xi Home Edition, you can still disable the drove of optional data which means Microsoft will only collect the data information technology needs to proceed the operating system ticking over.
Disabling Telemetry in Windows 10 and 11
It'due south important to keep your information private in this new digital age, but information technology'south hard to do so when even our operating systems are beaming information back home. Now you know how to disable telemetry in Windows ten and 11. As well, there are a ton of other privacy settings on Windows eleven that y'all should look at if you want complete privacy.
How To Disable Tracking Services In Windows 10 Registry,
Source: https://www.makeuseof.com/windows-10-11-disable-telemetry/
Posted by: bradleybutch1981.blogspot.com


0 Response to "How To Disable Tracking Services In Windows 10 Registry"
Post a Comment